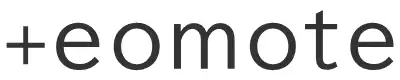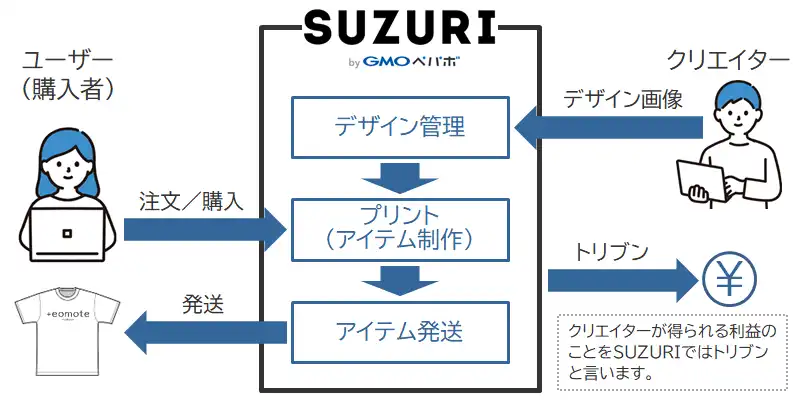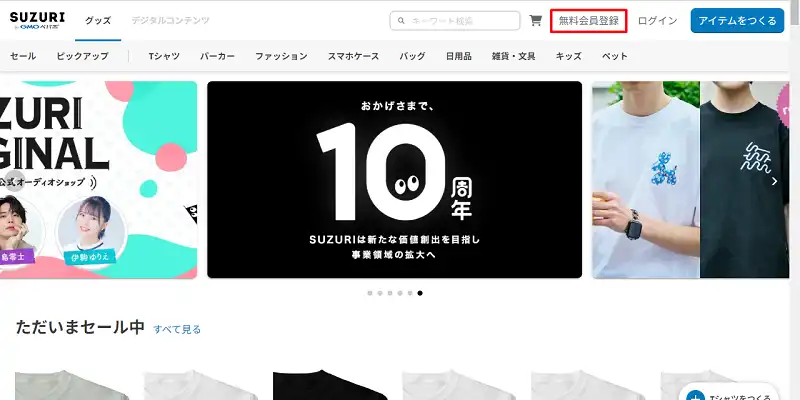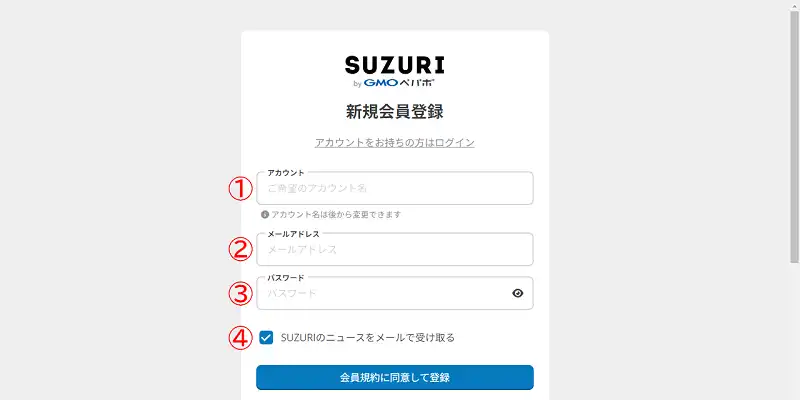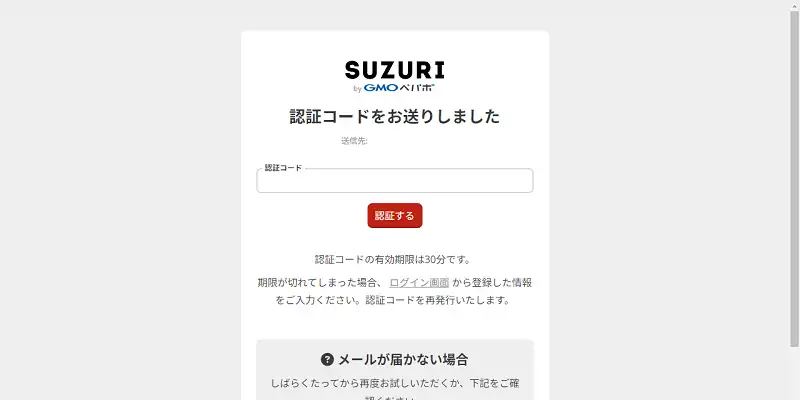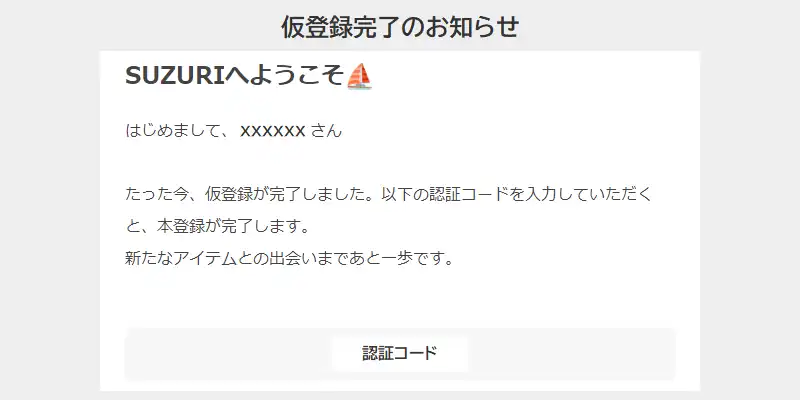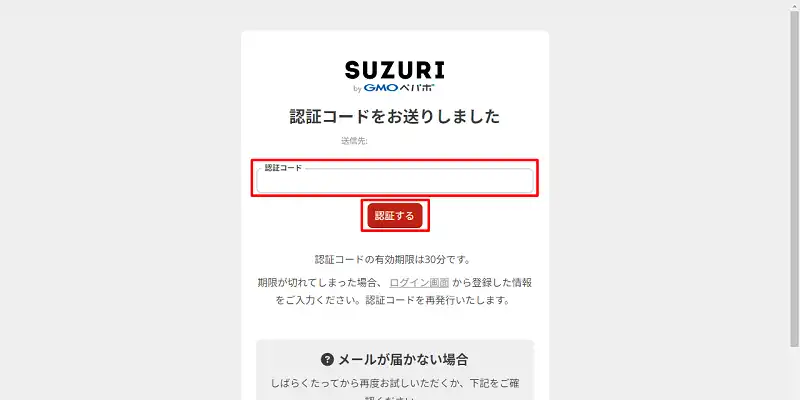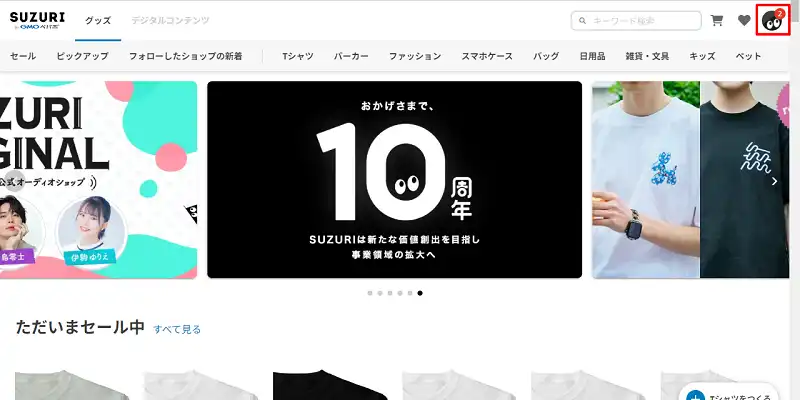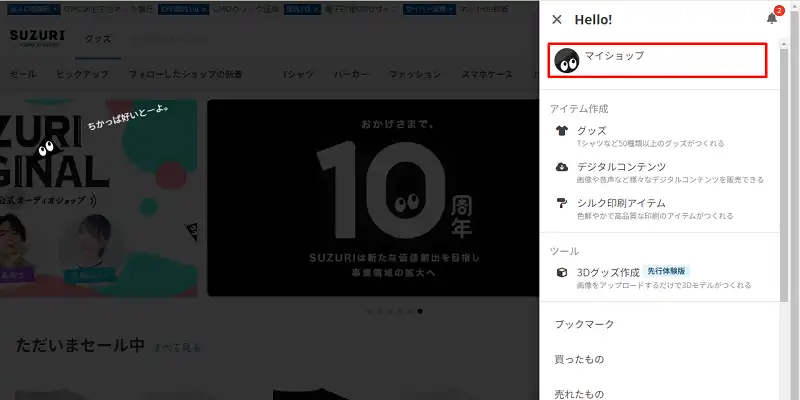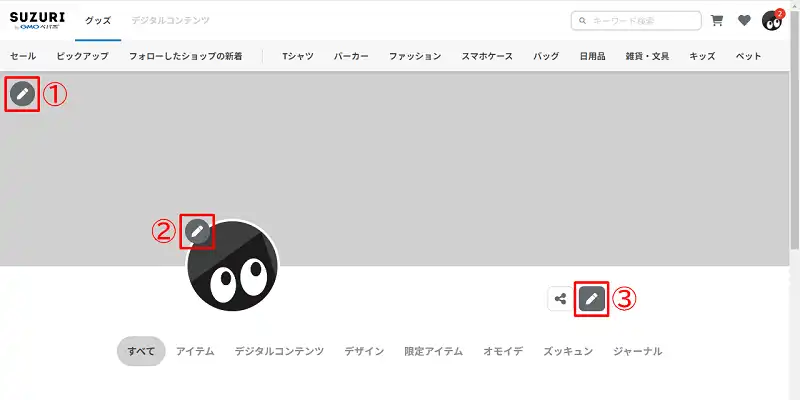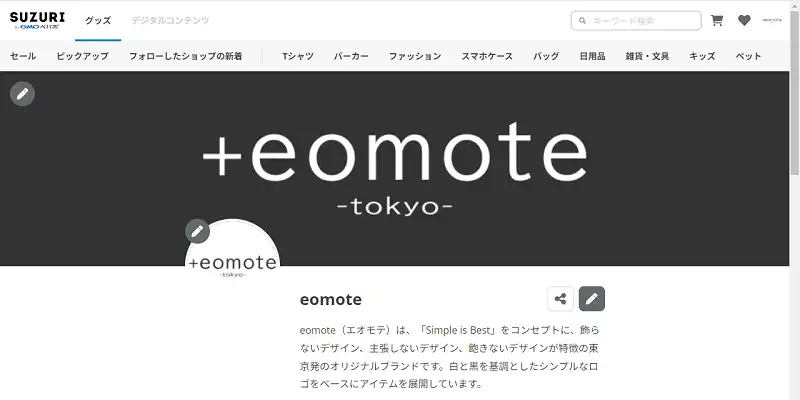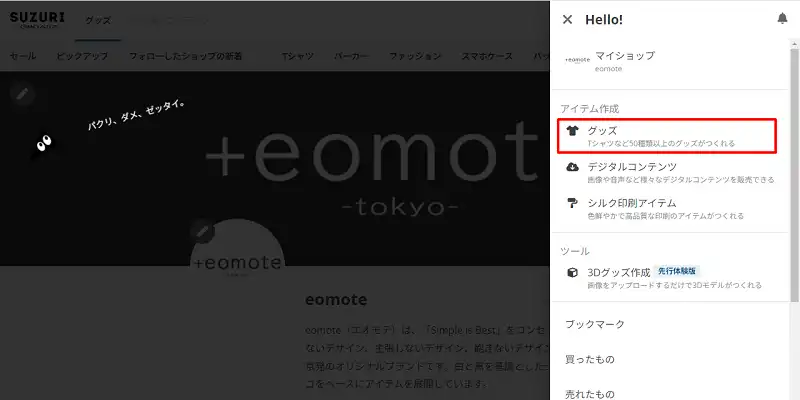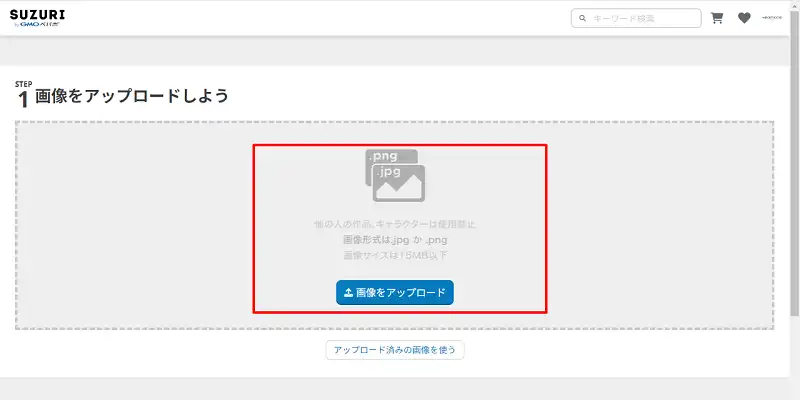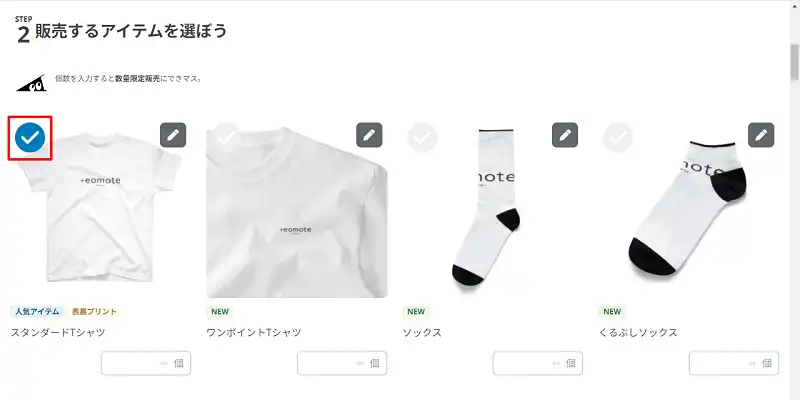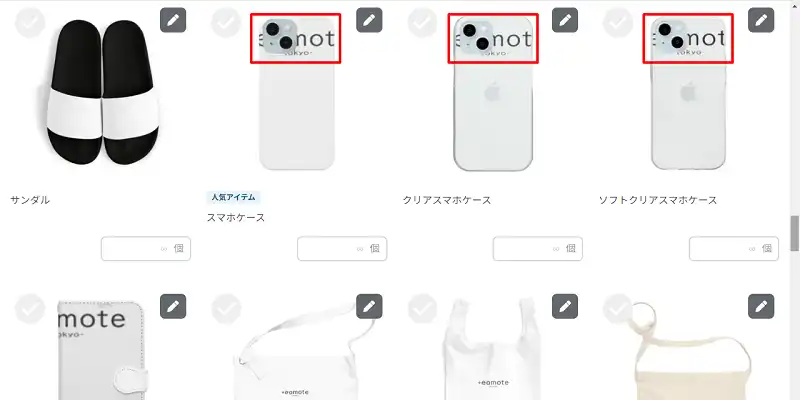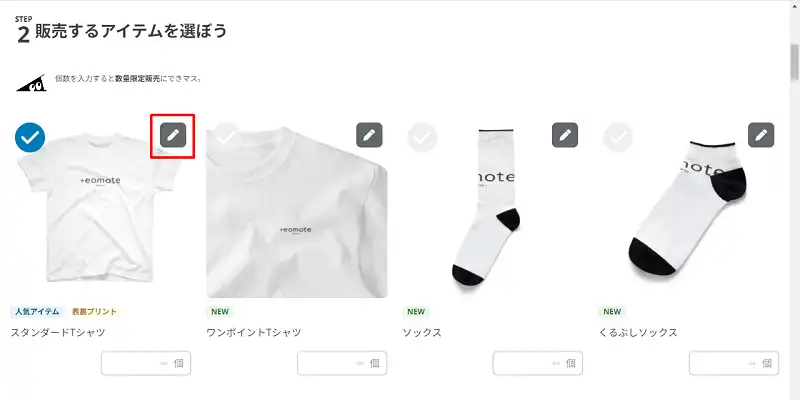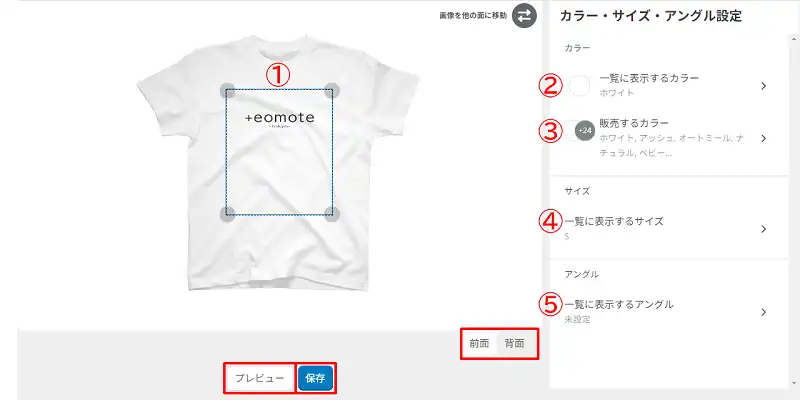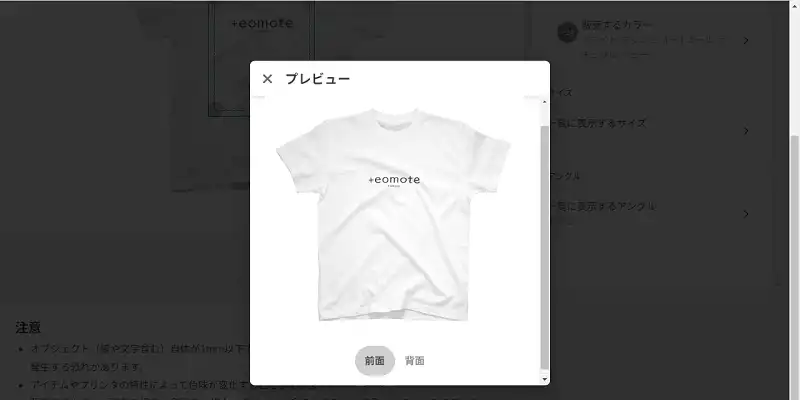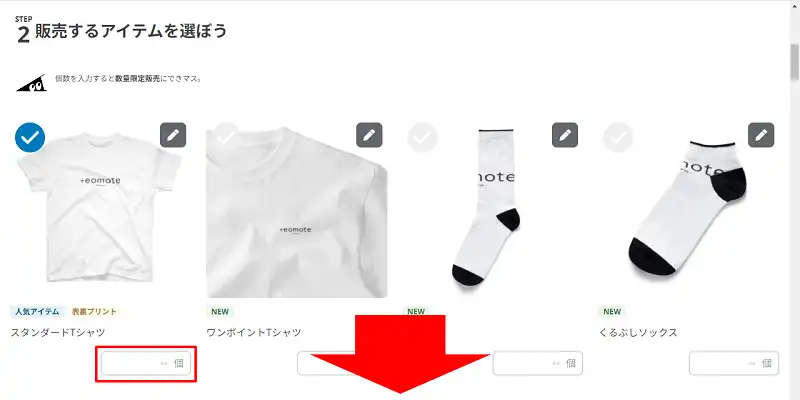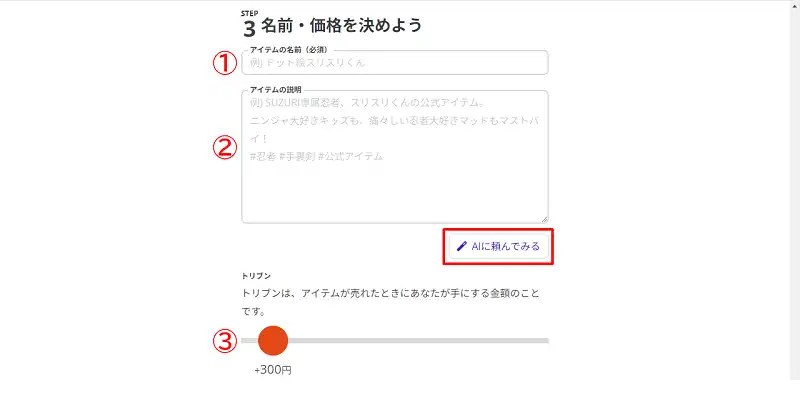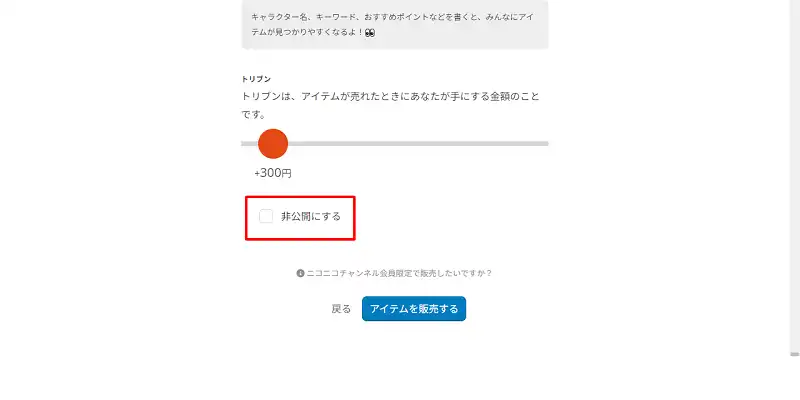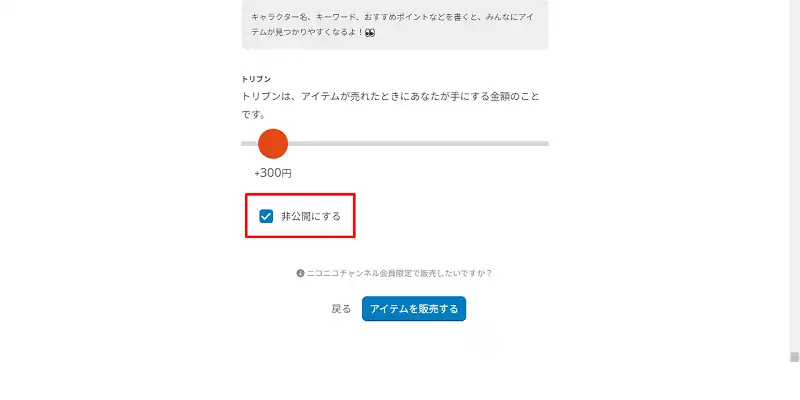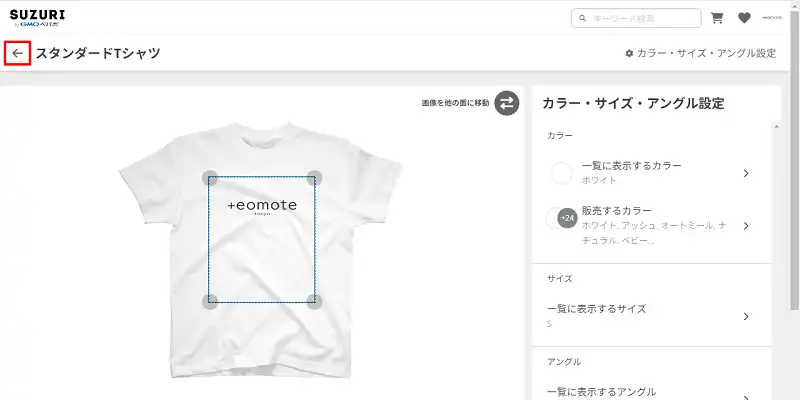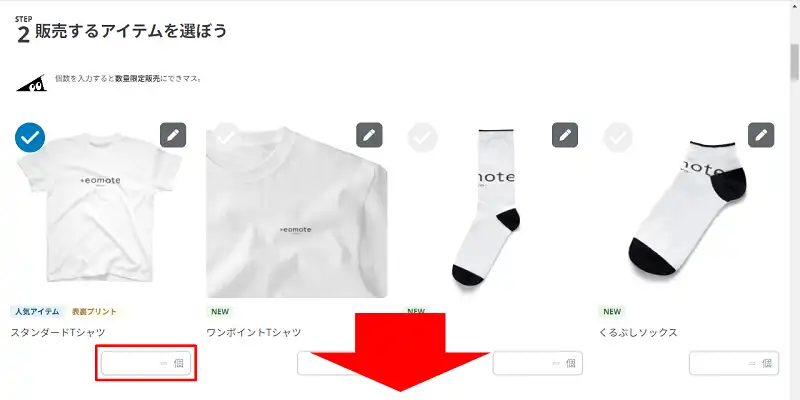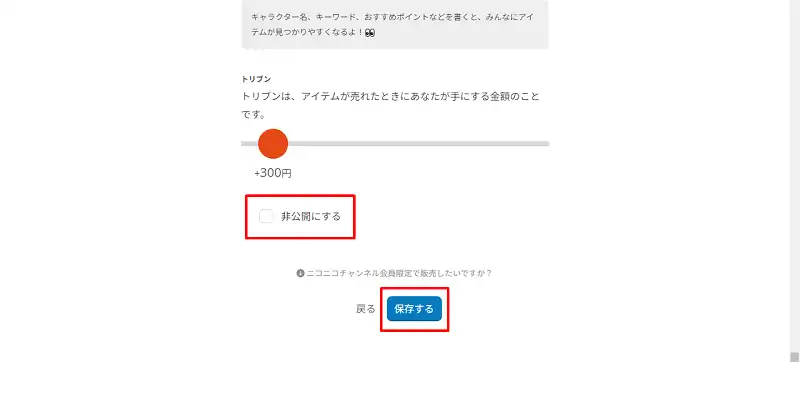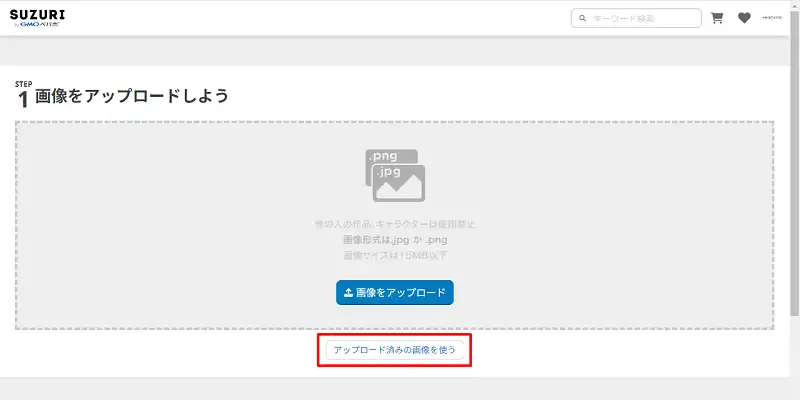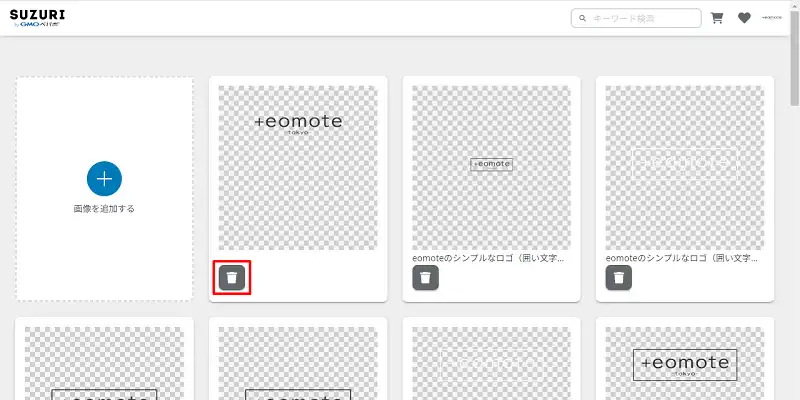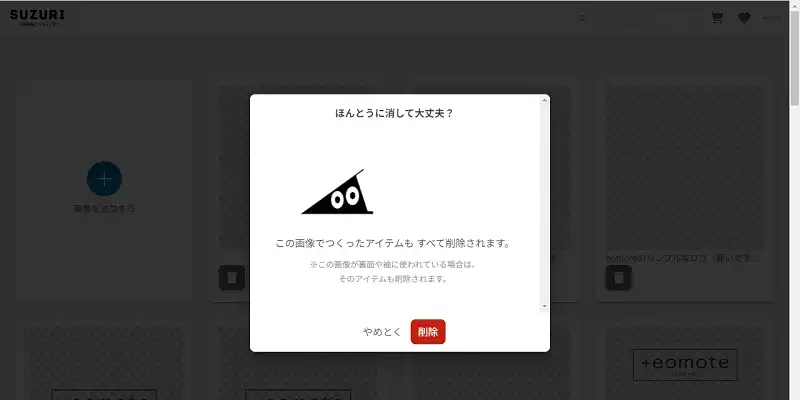SUZURIでのTシャツなどのアイテムの作り方~販売の流れを徹底解説

この記事では、実際にSUZURIを利用してオリジナルグッズビジネスを実践している「eomote」というオリジナルブランドのクリエイターである筆者が、これからSUZURIを始める方のために、SUZURIでのTシャツなどのアイテムの作り方~販売の流れや手順について、どこよりも詳しく分かりやすく解説します。
ご参考までに、
筆者がSUZURIで実際に開設しているショップは以下です。
[ご参考]
eomoteショップ
初めてSUZURIを利用する方でもわかりやすく、自分のアイデアを実現し、収益を得るための道筋を示していければと思います。
SUZURIの始め方を知りたい方は、ぜひこの記事を参考にしてください。
ちょっと長文のため、知りたいセクションのみ読んでいただけたら幸いです。
[目次]
- SUZURIについて
- ・SUZURIとは?
- ・SUZURIで製作・販売できるアイテム
- ・SUZURIを利用するメリット
- ・SUZURIを利用するデメリット
- SUZURIでのアイテム販売の始め方
- ・1.SUZURIへの会員登録
- ・2.マイショップの設定
- ・3.デザイン画像の作成
- ・4.デザイン画像のアップロード
- ・5.アイテムごとの設定
- ・6.アイテムの名前、説明、トリブン設定
- ・7.アイテムの公開(販売開始)
- ・8.アイテムの削除
- SUZURIに公開しただけでは売れない
- まとめ
SUZURIについて
SUZURIでのTシャツなどのアイテムの作り方~販売の流れを解説する前に、SUZURIについて解説します。SUZURIとは?
まずは、SUZURIとは何か?について解説します。
SUZURIとは、自分がデザインしたオリジナル画像をアップロードするだけで、誰でも簡単にオリジナルグッズを製作・販売できるGMOペパボが運営する日本のプリントオンデマンドプラットフォームです。
プリントオンデマンド(Print On Demand)は頭文字をとって、PODとも言われ、注文が入った際に印刷を行うという方式のことを意味します。
SUZURIでは、このプリントオンデマンド方式での販売方法を採用しており、クリエイターがアップロードしたデザイン画像から様々なアイテムを生成し、ユーザーから注文が入った際に、アイテムにプリントして、製作から発送まで行なってくれます。
ここで、
「SUZURIを利用するにはいくらかかるの?」
という、SUZURIの利用料金や販売手数料などの費用が気になる方も多いと思いますが、
「SUZURIは無料で利用できます!」
なお、SUZURIの運営会社であるGMOペパボ株式会社は、東証一部に上場しているGMOインターネットグループ株式会社の関連会社です。
本社所在地
〒150-8512
東京都渋谷区桜丘町26番1号 セルリアンタワー
東京都渋谷区桜丘町26番1号 セルリアンタワー
設立
2003年1月10日
証券コード
3633(東京証券取引所スタンダード市場)
資本金
2億6,222万円(2023年12月末現在)
SUZURIで製作・販売できるアイテム
SUZURIで製作・販売できるオリジナルアイテムとしては、Tシャツ、パーカー、スウェット、ソックスなどのファッションアイテムをはじめ、スマートフォンケース、トートバッグ、グラス、マグカップなど50種類以上の数多くのアイテムがあります。ご参考までに、
2024年6月時点では、以下の56種類のアイテムがSUZURIで製作・販売できます。
- スタンダードTシャツ
- ワンポイントTシャツ
- ヘビーウェイトTシャツ
- オーバーサイズTシャツ
- ビッグシルエットTシャツ
- フルグラフィックTシャツ
- オーガニックコットンTシャツ
- ドライTシャツ
- ロングスリーブTシャツ
- ビッグシルエットロングスリーブTシャツ
- パーカー
- ジップパーカー
- ビッグシルエットパーカー
- ヘビーウェイトパーカー
- ヘビーウェイトジップパーカー
- ソックス
- くるぶしソックス
- ワークシャツ
- ヘビーウェイトスウェット
- スウェット
- ビッグシルエットスウェット
- ボアフリースジャケット
- ジェットキャップ
- バケットハット
- サンダル
- スマホケース
- クリアスマホケース
- ソフトクリアスマホケース
- 手帳型スマホケース
- ランチトートバッグ
- トートバッグ
- ビッグショルダーバッグ
- エコバッグ
- サコッシュ
- きんちゃく
- リュック
- マグカップ
- ロンググラス
- グラス
- サーモタンブラー
- タオルハンカチ
- ブランケット
- バンダナ
- フルグラフィックマスク
- クッション
- アクリルスタンド
- クリアマルチケース
- ミニクリアマルチケース
- ステッカー
- 缶バッジ
- ノート
- アクリルブロック
- 吸着ポスター
- クリアファイル
- アクリルキーホルダー
- ドッグTシャツ
このように、SUZURIでは、自分がデザインした画像から手軽に多種多様なアイテムを製作・販売することができることから、様々なアイデアやデザインを持つ多くのクリエイターから支持されています。
SUZURIを利用するメリット
実際にSUZURIを利用しアイテムを販売している筆者が考えるSUZURIを利用するメリットは、以下の3つです。1.在庫リスクなし(在庫管理不要)
先でも説明しているとおり、SUZURIは、プリントオンデマンド、つまり、注文が入ってからアイテムへプリントし購入者へ発送する方式を採用しているため、クリエイターは在庫を持つ必要がありません。そのため、結果的に在庫管理をする必要がなく、在庫リスクがありません。
この点が、特に個人クリエイターにとって大きな利点であり、筆者も感じているSUZURIの一番の大きな魅力でもあり利点です。
2.簡単な操作で多くのアイテムが製作できる
先でも説明しているとおり、SUZURIは、誰でも簡単にオリジナルアイテムを製作・販売できるプラットフォームです。イラストや写真などの画像をアップロードするだけで、あっという間にTシャツ、スマートフォンケース、トートバッグなどの50種類以上の多種多様なアイテムを自動的に生成してくれます。
この手軽さは、デザインやITの専門知識がない初心者には大きな魅力であり利点です。
3.海外への販売
あまり知られていませんが、SUZURIは、日本だけではなく、世界中のユーザーに対して商品を販売することが可能です。SUZURIの国際配送サービスを利用することで、海外市場にも自分がデザインしたアイテムを発送することができ、自分のクリエイティブなアイデアを広めるチャンスを得ることができます。
そういう意味では、国内にも多く存在しているプリントオンデマンドサービスの中で、この海外発送にも対応しているという点が、SUZURIの魅力であり利点です。
SUZURIを利用するデメリット
実際にSUZURIを利用しアイテムを販売している筆者が考えるSUZURIを利用するデメリットは、以下の2つです。1.原価が他のサービスより高め
SUZURIのアイテムの原価は、他のプリントオンデマンドサービスに比べると比較的高いです。特に、プリントオンデマンドサービスで売れ筋のTシャツやパーカーなどが代表的な例であり、原価が安い他の同サービスと比較すると大体1.5から2倍の原価です。
そして、原価にクリエイターが得られる利益(トリブン)を多く設定すると、販売価格が高くなってしまい、結果的に売れないことが多いです。
そのため、クリエイターは、可能な限り利益を少なく設定する必要があり、ビジネスとしては、この原価が他の同サービスよりも高いという点が欠点です。
2.顧客への関与ができない
SUZURIは、プリントオンデマンドサービスということもあり、アイテムの製作から発送まで、全て一貫して行なってくれるという点が利点でもあります。逆に言うと、クリエイターからは、顧客への関与ができないということになります。
例えば、顧客からの意見をデザインに取り入れたり、顧客への直接的なアプローチを行い販売拡大につなげたいという方にとっては、そのようなことができないという欠点があります。
SUZURIでのアイテム販売の始め方
ここからは、実際にSUZURIでのTシャツなどのアイテムの作り方~販売の流れについて、以下の8つのステップで具体的な画面を用いながら手順を解説していきます。- 1.SUZURIへの会員登録
- 2.マイショップの設定
- 3.デザイン画像の作成
- 4.デザイン画像のアップロード
- 5.アイテムごとの設定
- 6.アイテムの名前、説明、トリブン設定
- 7.アイテムの公開(販売開始)
- 8.アイテムの削除
「8.アイテムの削除」は、削除しない場合は不要な手順ですが、ご参考までに説明します。
ちなみに、
SUZURIには、スマホ用アプリもありますが、この記事ではPCを利用したブラウザ版(WEBサイト)の画面を用いて解説します。
1.SUZURIへの会員登録
まず最初に、SUZURIのトップページにアクセスして、新規会員登録を行います。
SUZURIトップページ右上部にある[無料会員登録]のリンクをクリックすると、新規会員登録画面になります。
※スマホページの場合は、人型の青いマークが該当します。
この画面で、アカウント、メールアドレス、パスワードなどを入力します。
①アカウント
希望するアカウント名を入力します。アカウント名は、SUZURIでの自分のショップ名、SUZURIにログインする際のIDにもなりますが、あとで変更することもできます。
②メールアドレス
SUZURIへのログインやSUZURIからの通知を受けるための自分のメールアドレスを入力します。
③パスワード
SUZURIへログインするためのパスワードを入力します。パスワードは英数字、記号を含んだ8文字以上を入力します。
④SUZURIのニュースをメールで受け取る
SUZURIのニュースをメールで受け取る場合はチェックしたまま、受け取らない場合はチェックを外します。
なお、
SUZURIへの新規会員登録(ログイン)は、外部サービスである
- Amazon
- Apple
- X
- ニコニコID
のそれぞれのIDでも簡単に会員登録することができます。
そして、
入力が完了したら、[会員規約を読む]から会員規約を確認後、[会員規約に同意して登録]ボタンをクリックします。
すると、認証コードの入力画面に遷移します。
しばらくすると、
先ほど、SUZURIに新規会員登録したメールアドレス宛てに、以下のような本登録するための認証コードが送られてきます。
SUZURIからのメールを開き、30分以内に認証コードを入力後、[認証する]ボタンをクリックします。
入力した認証コードが正しく認証され、無事に会員登録が完了すると、ログインされた状態でSUZURIのトップページに遷移します。
これで、SUZURIへの会員登録は完了です。
2.マイショップの設定
SUZURIへの会員登録後、直ぐにデザイン画像をアップロードしてアイテムを製作することも可能ですが、アイテムを製作する前に、自分のショップであるマイショップに関する情報の設定を行います。SUZURIへログイン後(SUZURIへの新規会員登録後)、右上の丸いSUZURIのマークをクリックすると、メニューが開くので、そこから、[マイショップ]をクリックします。
すると、マイショップ(自分のショップ)の設定画面に遷移します。
会員登録後の初期画面では、このように何も設定されていないため、この画面でマイショップの背景画像、アイコン、ショップ説明を入力します。
背景画像、アイコン、プロフィール(ショップ説明)は、それぞれ鉛筆マークをクリックすることで設定できます。
①背景画像
設定するとマイショップの背景画像になります。
②アイコン
設定するとマイショップのアイコンになりSUZURIの様々なページに表示されます。
③プロフィール(ショップ説明)
マイショップに関するプロフィールやショップ説明などの説明を設定します。
背景画像、アイコン、プロフィール(ショップ説明)を設定すると、以下のように、ショップらしくなります。
これで、マイショップの設定は完了です。
3.デザイン画像の作成
SUZURIでアイテムを製作するためのデザイン画像は、SUZURIへの会員登録前に作成してもよいですが、この記事では、ここで解説します。そして、デザイン画像を作成するためのポイントについて説明します。
デザイン画像を作成するためのソフト
デザイン画像を作成するためのソフトに制限はなく、人それぞれですが、デザイナーやクリエイターの方であれば、以下のようなグラフィックデザインを行うためのソフトを使用して作成するのが一般的です。- Adobe Illustrator
- Adobe Photoshop
- GIMP
特に、デザイン画像のクオリティや品質の確保を重視しているクリエイターのほとんどが利用しているソフトです。
ちなみに、筆者は、数年前までIllustratorを使っていましたが、有料ということもあり、ここ数年は、無料でも十分なデザイン、画像処理ができるGIMPを使用しています。
デザインするサイズ
SUZURIでは、アイテムごとに入稿する推奨画像サイズ(最大の印刷範囲)が決まっており、アイテムごとにテンプレートも準備されています。※以下からダウンロードできます。
[ご参考]
SUZURIデザイン用テンプレート
そして、SUZURIの人気アイテムの推奨入稿画像サイズは以下のとおりです。
アイテム
横
縦
スタンダードTシャツ
2520px
2992px
ロングスリーブTシャツ
2520px
2992px
パーカー
2520px
2992px
スマホケースiPhone15
1616px
2721px
トートバッグ
2362px
2362px
ステッカー
630px
630px
アクリルキーホルダー
1102px
1102px
※スマホケースは機種/モデルにより推奨サイズが異なります。
上記の表からもわかるように、アイテムによって推奨画像サイズが異なることに加えて、長方形と正方形の場合があります。
ただし、後ほど説明しますが、SUZURI上でアイテム単位に、アップロードしたデザイン画像の縮小や拡大、位置調整ができるため、基本的にアイテム単位のサイズでデザイン画像を作成する必要はありません。
ちなみに、筆者の場合は、縦長の長方形のスタンダードTシャツサイズのデザイン画像と正方形のトートバッグサイズのデザイン画像の2種類を作成しており、アイテム単位に適用するデザイン画像サイズを変えています。
そういう意味では、正方形のデザイン画像は、色んなアイテムに適用できるため、使い勝手はよいです。
デザイン画像は透過PNG形式で作成
SUZURIでは、様々な色のアイテムを取り扱っており、自分がデザインした模様や文字のみを溶け込ませてアイテムに表現したい場合は、透過PNGで作成する必要があります。ここで、透過PNG形式って何?という方のために説明すると、
透過PNGとは、透明な背景を持つPNG(Portable Network Graphics)形式の画像ファイルであり、画像の一部または全体を透明にすることができ、ウェブデザインやグラフィックデザインで広く使用されています。
例えば、以下の画像は、eomoteという黒文字で背景色が灰色に見えていますが、黒文字以外の灰色の部分が透明になるイメージです。

透過PNGを作成するためには、先で述べているIllustrator、Photoshop、GIMPといったソフトでは作成段階から透過PNGでデザイン画像を作成することができます。
写真など、既にある画像から透過PNGする場合は、Illustrator、Photoshop、GIMPといったソフトでも透過PNGにすることができますが、難しい場合は、WEB上でも透過PNGへ変換してくれるサービス(WEBサイト)やスマホアプリがあるため、それらのサービスを利用するという方法もあります。
デザイン画像の解像度
画像を頻繁に扱っているデザイナーやクリエイターの中には、SUZURIに入稿するデザイン画像の解像度はどれくらいにすればよいのか?と悩む方もいると思います。実際、筆者も最初はわかりませんでした。
そして、色々と調べてみたところ、
SUZURIが推奨する入稿画像の解像度は72dpi
の模様です。
※あくまでも推奨です。
解像度に詳しい人からすると、正直、今の時代、72dpiって解像度低くない?と感じる方もいると思いますが、SUZURIの推奨解像度は、あくまでも72dpiです。
ちなみに、dpiって何?という方のために説明すると、
解像度のDPI(Dots Per Inch)は、1インチ(約2.54センチメートル)あたりのドット(点)の数を示す単位であり、DPIは主に印刷やスキャンの分野で使用されます。
そういう意味では、DPI値が高ければ高いほど、より高い解像度を意味し、画像やテキストがより鮮明に表示、印刷されることになります。
また、ここで気になるのがデザイン画像は72dpiで作成する必要があるのか?というとそのようなことはなく、筆者は、一般的なdpi値でもある350dpiでデザイン画像を作成しています。
デザイン画像の注意点
デザイン画像を作成するにあたっての注意点は、作成したデザイン画像では販売できない場合があるということです。それは、SUZURIの規約にも記載してあるとおり、権利侵害にあたるデザイン画像を作成しアイテムを制作・販売することは禁止されています。
普通の方であれば、当たり前のことだとは思いますが、有名人、キャラクター、ブランド、車、実在する商品の写真やイラスト、ロゴ等の著作権がある素材の無断使用は、権利侵害にあたります。
詳しくは、以下のSUZURIのFAQにも記載されているため、デザイン画像をアップロードする前に一度、確認してみてください。
[ご参考]
FAQ(権利侵害についておしえてください)
デザインで使用するフォントの注意点
デザイン画像を作る際に、デザイン内に文字を使用する(文字入れする)ケースは多々あります。そういう意味では、筆者のeomoteブランドは、文字のみで構成されたロゴデザインがメインになっています。
そのような中で、意外に知らない人も多いと思いますが、文字フォントによっては、
- ライセンスが必要なフォント
- 商用利用不可なフォント
- 印刷物への利用不可なフォント
- ロゴへの利用不可なフォント
があるため、デザインで使用するフォントには注意が必要であり、使用する前にフォントの利用範囲を確認する必要があります。
4.デザイン画像のアップロード
デザイン画像の作成が完成したら、SUZURI上にデザイン画像をアップロードします。以降は、透過PNGの説明で使用した「eomote」のロゴデザイン画像を例に説明します。
SUZURIにログイン後、右上の丸いアイコンからメニューを開き、アイテム作成の[グッズ]をクリックします。
すると、以下の画像アップロード画面に遷移しますので、ここに自分がデザインした画像をドラッグ&ドロップします。
デザイン画像をSUZURIにアップロードすると、SUZURI上で各アイテムが自動で生成されます。
自動生成されたアイテムをみると、スタンダードTシャツのみにチェックが入っていますが、ここで自分が販売したい他のアイテムにチェックを入れることで、まとめてアイテムの公開と販売ができるようになります。
注意点①
販売するアイテムをまとめて選択してしまうと、後述するアイテムの名前や説明、クリエイターのトリブン(利益)も同じ値が設定されてしまうため、アイテムの名前、説明、トリブンをアイテムごとに分けたい場合は、アイテムを一つのみ選択することをおすすめします。
また、後述するデザインを削除する場合においても、デザインに紐付いたアイテムが全て削除されてしまうため、ちょっと面倒ですが、同じデザインであっても、アイテム一つ一つ登録した方が自由度は高いです。
もちろん、
筆者は、販売したいアイテム一つのみ選択し、アイテムごとに登録するようにしています。
注意点②
もう一つの注意点は、例えば、Tシャツのデザイン画像サイズでスマートフォンケースを製作すると、下図のように「eomote」というデザインが大きくなってしまい、スマートフォンケースからはみ出してしまいます。
また、デザインの位置も、Tシャツサイズの画像ということもあり、デザインが上部に寄ってしまい、スマートフォンケースのカメラの穴が文字を消してしまっています。
そのような場合は、次で説明するアイテムごとの設定で、適切なサイズに変更することができるため、ここでは一旦無視して、後でアイテムごとに適切なサイズに変更します。
5.アイテムごとの設定
デザイン画像をアップロードし、アイテムの自動生成が完了したら、アイテムごとにデザイン画像サイズや位置の変更、販売する色やSUZURI上に表示する色などの設定を行います。SUZURI上でアイテムごとにデザイン画像サイズや位置の変更、販売する色やSUZURI上に表示する色などを設定するためには、アイテムの右上の鉛筆マークをクリックします。
すると、選択したアイテムの設定画面に遷移し、各種設定ができるようになります。
①デザイン画像のサイズ・位置調整
自分がデザインしたデザイン画像をクリックすることで、青枠のプリント範囲の中でデザイン画像のサイズや位置調整をすることができます。
また、バックプリント(背面へのプリント)が可能なアイテムについては、背面タブをクリックすることで、背面へのデザイン画像を追加でアップロードすることができます。
②一覧に表示するカラー
マイショップやSUZURI上の一覧に表示するカラーを選択します。ただし、一覧に表示するカラーは、次の販売するカラーからしか選べません。
③販売するカラー
実際に販売するカラーを選択します。ここでの注意点は、デザインによって白色のアイテムに白いデザイン、黒色のアイテムに黒いデザインなどの場合は、プリントしてもデザインが見えなくなってしまうため、デザインの判別がつかない色は、販売するカラーから外す必要があります。
ちなみに、販売するカラーを白のみ、黒のみのように1色にした場合、一覧に表示するカラーは必然的に販売するカラーの1色になります。
また、販売するカラーが1色の場合、ユーザーに公開されるアイテムの販売ページにも、カラー選択のリストボックスが表示されなくなります。
④サイズ
マイショップやSUZURI上の一覧に表示するアイテムのサイズを選択します。そういう意味では、何サイズのアイテム画像を表示させるかの設定になります。
選択できるサイズは、アイテムによって異なりますが、例えば、スタンダードTシャツの場合は、サイズが豊富で、S、M、L、XL、XXL、XXXL、女性用のG-M、G-L、キッズサイズから選ぶことができます。
⑤一覧に表示するアングル
マイショップやSUZURI上の一覧に表示するアングルを選択します。アイテムによって選択できるアングルは異なりますが、例えば、スタンダードTシャツの場合は、前面、背面などのアングルから選ぶことができます。
アイテムの各種設定が完了したら、各種設定を保存する前に[プレビュー]ボタンをクリックすることで、アイテムのプレビューを見て確認することができます。
※背面がある場合は、背面もプレビューすることができます。
プレビューを確認後、アイテムのデザイン、各種設定がOKの場合は、[保存]ボタンをクリックします。
6.アイテムの名前、説明、トリブン設定
デザイン画像をアップロードし、販売するアイテムのデザインと各種設定が決まったら、公開するためのアイテムの名前、説明、トリブン(利益)を設定します。アイテムの各種設定後、[保存]するとアイテムの一覧画面に戻ってきます。
アイテムを限定販売したい場合は、必要に応じて販売個数を入力します。
アイテムの一覧画面で下の方にスクロールし、以下のアイテムの名前、説明、トリブンが設定できる箇所まで移動します。
ここでの注意点は、先でも説明しているとおり、選択したアイテム全てに同じアイテムの名前、説明、トリブンが設定されます。
①アイテムの名前
アイテムの名前は、SUZURIのユーザーはもちろんのこと、Googleなどの検索ユーザーにも表示されるため、アイテムやデザインに応じた適切な名前を設定します。
また、キーワードを含めたタイトルとすることをおすすめします。
②アイテムの説明
アイテムの説明も、SUZURIのユーザーだけではなく、Googleなどの検索ユーザーにも表示されるため、アイテムやデザインに応じた適切な説明を設定します。
また、キーワードを含めた説明文とすることをおすすめします。
説明文については、画面を見てもわかるように、[AIに頼んでみる]というボタンをクリックすることで、アイテムの名前や入力したキーワードなどから、AIが説明文を作成してくれる便利な機能があります。
ちなみに、説明文にはSNSと同様に、タグを設定することもできます。
③トリブン
原価を含まないクリエイターが得られる利益(儲け)のことをSUZURIではトリブンと言います。
トリブン(利益)は、丸いオレンジ色のマーク(スライダー)を左右にスライドさせることで、0円から5,000円まで100円単位で自由に設定することができます。
ただし、SUZURIのデメリットでも説明していますが、SUZURIは、アイテムの原価が比較的高いため、トリブンを高く設定してしまうと、他のクリエイターより販売価格が高くなり、売れなくなってしまうため、可能な限り低く設定するクリエイターが多いです。
筆者は、低く設定しても売れないため、高めに設定するようにしています。
ちなみに、自分用に自分がデザインしたアイテムを購入する場合は、トリブンを含まない値段で購入することができます。
これで、SUZURI上に自分がデザインしたアイテムを公開し販売する準備が整いました。
以降は、直ぐに販売を開始する場合と販売ページを確認してから販売する場合という2つのパターンにより手順が変わります。
直ぐに販売を開始する場合
直ぐに販売を開始したい場合は、[非公開にする]の項目にチェックを入れない状態にします。※初期値は、チェックされていない状態
この状態で[アイテムを販売する]ボタンをクリックすると、SUZURI上に自分がデザインしたアイテムが公開され、販売が開始されます。
販売ページを確認してから販売する場合
販売ページを確認してから販売したい場合、つまり、直ぐに販売しない場合は、[非公開にする]の項目にチェックを入れた状態にします。※初期値は、チェックされていない状態
この状態で[アイテムを販売する]ボタンをクリックすると、他のユーザーには公開されずに、SUZURIにログインしている自分にだけ公開されるため、実際の各アイテムの販売ページを確認することができます。
ちなみに、筆者は、いつも直ぐには公開せずに、販売ページを確認してから公開するようにしています。
7.アイテムの公開(販売開始)
先で[非公開にする]で[アイテムを販売する]をクリック場合、つまり、SUZURI上で自分がデザインしたアイテムの販売ページを確認後、販売を開始する場合は、以下の手順で販売を開始できます。なお、アイテムの販売を開始してからアイテムの名前、説明、トリブンなどを変更したい場合も同じ流れ、手順になります。
そういう意味では、以下は、アイテムの設定情報の変更手順になります。
まずは、マイショップを表示します。
非公開としたアイテムの左上に[非公開]と表示されています。
非公開としたアイテムの右上のメニューをクリックすると、アイテムに対する操作メニューが表示されます。
そこから、[アイテム編集]をクリックします。
アイテムの各種設定画面が表示されますが、今回はデザイン画像を変更するわけではないため、左上の矢印をクリックし、次の画面に遷移します。
※もちろん、設定変更を変更したい場合は、変更しても構いません。
すると、アイテムの一覧画面になります。
アイテムを限定販売したい場合は、必要に応じて販売個数を入力します。
アイテムの一覧画面上で下の方にスクロールし、以下のアイテムの名前、説明、トリブンが設定できる箇所まで移動します。
ここで、先ほどチェックした[非公開にする]のチェックを外し[保存する]ボタンをクリックします。
そうすることにより、非公開のマークが消えて他のユーザーへも公開し販売を開始します。
※販売停止したい場合も同じ手順となり、[非公開にする]をチェックすることで非公開(販売停止)になります。
以上の流れと手順がSUZURIでのTシャツなどのアイテム作り方~販売の流れと手順になります。
8.アイテムの削除
ご参考までに、SUZURIでのアイテム削除の手順についても説明しておきます。アイテムを削除したいと思い、色々とメニューなどを探している方も多いと思いますが、最初に言うと、SUZURIでは、アイテム単位での削除はできません。
アイテムではなく、デザインを削除することで、アイテムが削除されます。
ただし、
デザインを削除する場合の注意点は、デザインに紐付いたアイテムが全て削除されてしまうということです。
そのため、先で何度か述べているとおり、1つのデザインで複数のアイテムを登録することは、あまりおすすめしません。
以下、デザインに紐付いたアイテムが全て削除する前提での、削除する手順です。
まずは、グッズを新規作成する際の手順と同じように、SUZURIにログイン後、右上の丸いアイコンからメニューを開き、アイテム作成の[グッズ]をクリックします。
すると、画像アップロード画面に遷移します。
ここで、[アップロード済みの画像を使う]をクリックすると、これまでにアップロードしたデザイン画像が表示されます。
ここで、削除したいデザイン画像の左下にあるゴミ箱のマークをクリックします。
デザインに紐付いたアイテムが全て削除する旨のメッセージが表示され、削除する場合は[削除]をクリックします。
これで、デザインに紐付いたアイテムが全て削除されます。
削除をやめる場合は、[やめとく]をクリックすることで、これまでにアップロードしたデザイン画像画面に戻ります。
SUZURIに公開しただけでは売れない
先で、SUZURIでのTシャツなどのアイテムの作り方~販売の流れと手順を解説していますが、SUZURIに自分がデザインしたアイテムを公開したからといって、
「何もせずに勝手に売れるわけではない!」
です。
実際、SUZURI上に自分がデザインしたアイテムを公開したただけでは売れません。
自分がデザインしたアイテムを一人でも多くの人に見てもらい、
「SUZURIで売上につなげるための対策!」
が必要になってきます。
詳しくは、以下の記事で解説していますので、ご覧ください。
[ご参考]
まとめ
本記事にて、SUZURIでのTシャツなどのアイテムの作り方~販売の流れを解説したとおり、SUZURIは、簡単にオリジナルグッズを製作・販売できる便利なプラットフォームです。特に、初心者やデジタルアーティスト、クリエイターにとって、手軽に自分の作品を多種多様な商品として提供できる点が魅力です。
ただし、利益率やデザインの自由度に制約があるため、その点を理解した上で利用することが重要です。
また、SUZURIは、オリジナルアイテムを製作・販売するためのプラットフォームと捉えて、集客は他の手段で自分で行う必要があると考えておいた方がよいです。
いずれにせよ、この記事がSUZURIでのTシャツなどのアイテムの作り方~販売の流れを知りたいという方の参考になれば幸いです。
最後までご覧いただきありがとうございました。